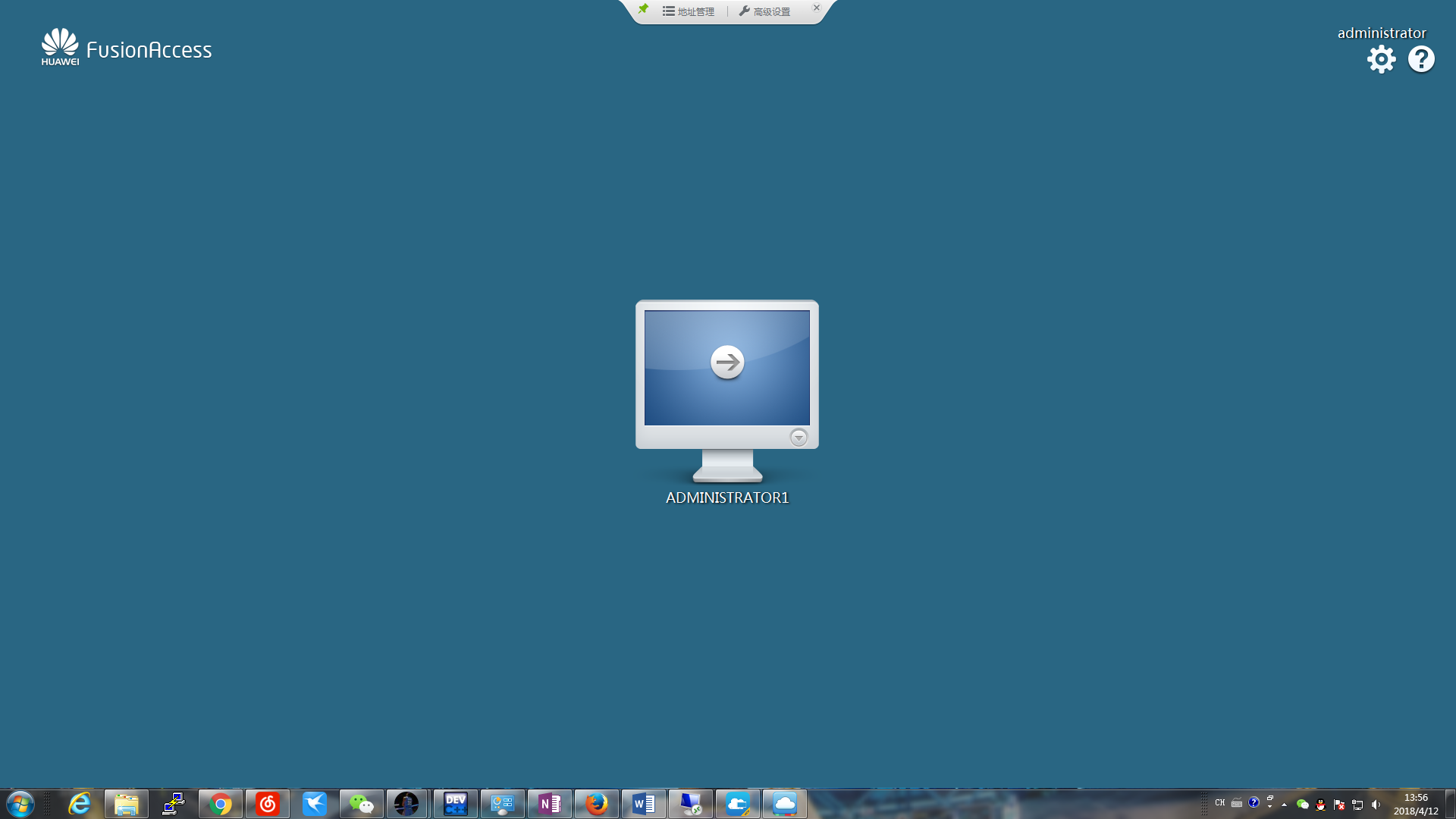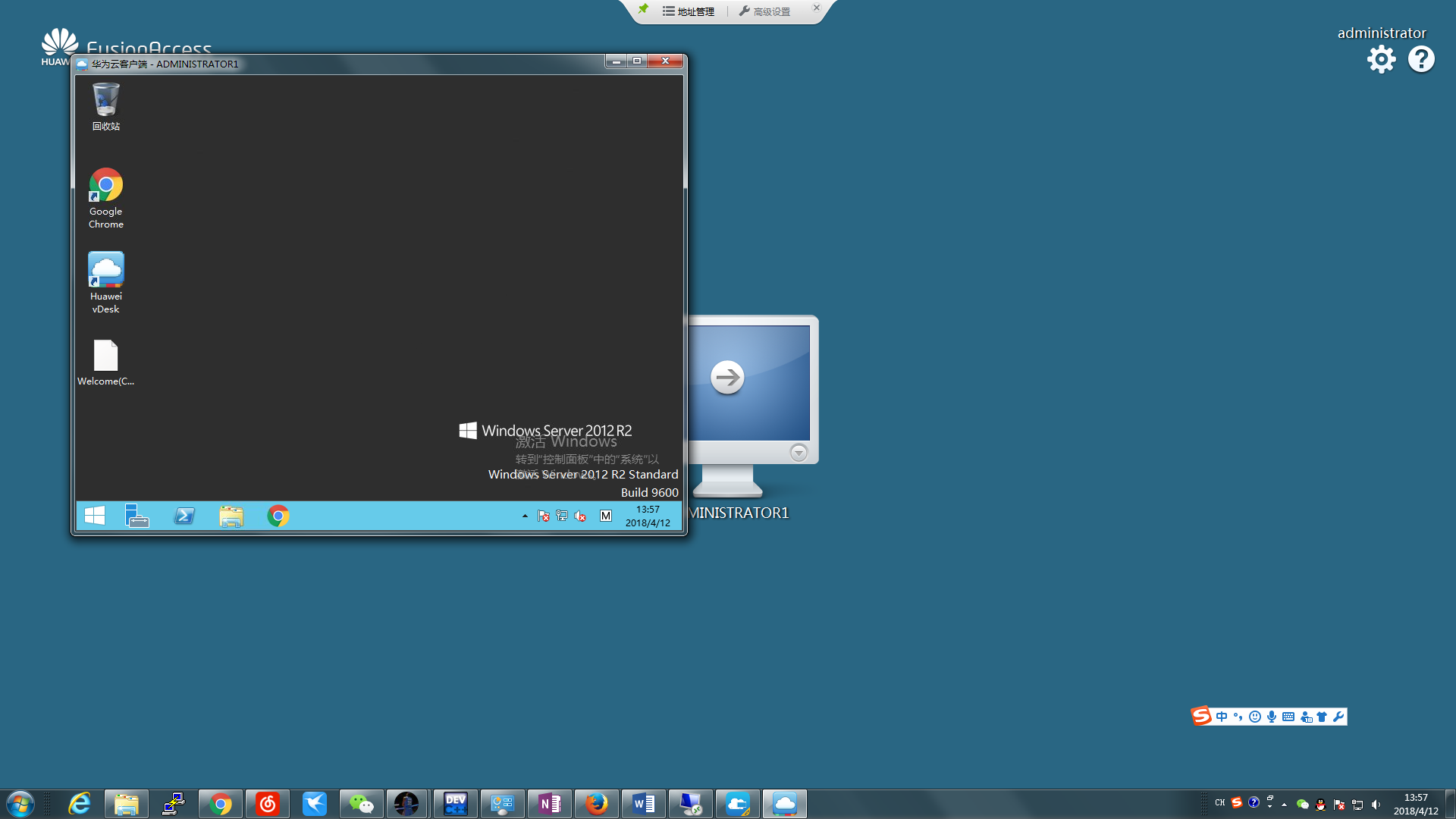华为云桌面配置
前期准备:
1.已完成华为虚拟化环境的安装与搭建(fusion sphere)

2.AD/DNS/DHCP服务器的安装与配置:
在左下角的任务栏,右键单击 ,在“运行”对话框中,输入“sysdm.cpl”,按“Enter”。
,在“运行”对话框中,输入“sysdm.cpl”,按“Enter”。
打开“系统属性”窗口。
单击“更改”,在“计算机名”中填入规划的计算机名;单击“确定”,如图所示。
图1 系统属性
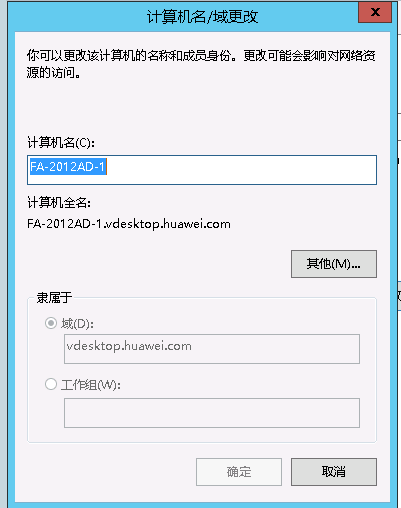
3.配置AD/DNS/DHCP服务
4.在任务栏上单击 。打开“服务器管理器”窗口
。打开“服务器管理器”窗口
5.在页面中间,单击“添加角色和功能”。弹出“添加角色和功能向导”对话框。
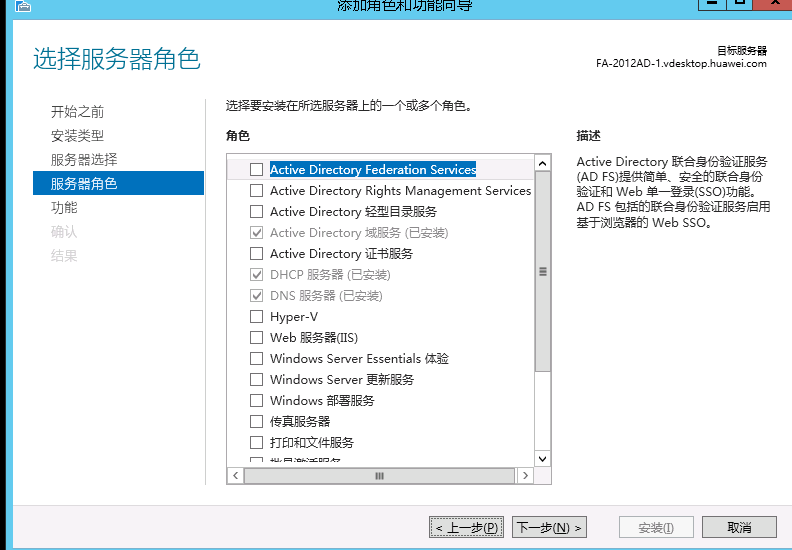
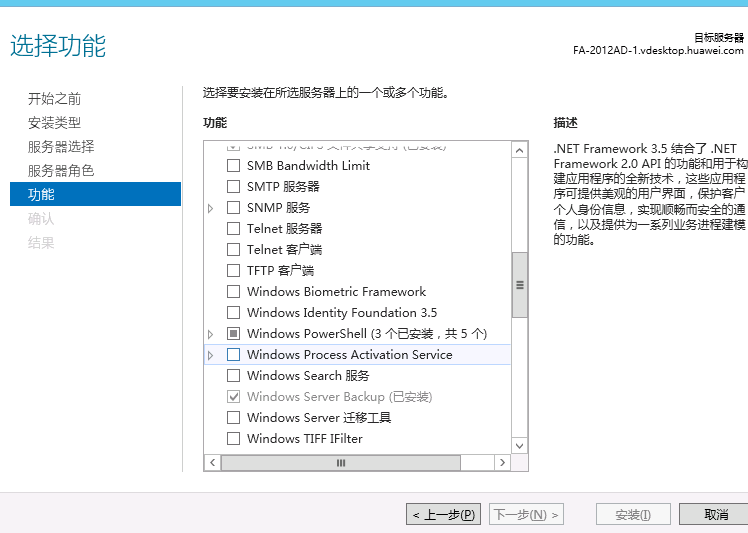
配置AD域
1.使用administrator帐号登录主用AD服务器。
2.在“服务器管理器”界面的右上角,单击 ,选择“将此服务器提升为域控制器”。
,选择“将此服务器提升为域控制器”。
弹出“Active Directory 域服务配置向导”窗口,如图所示
Active Directory 域服务配置向导
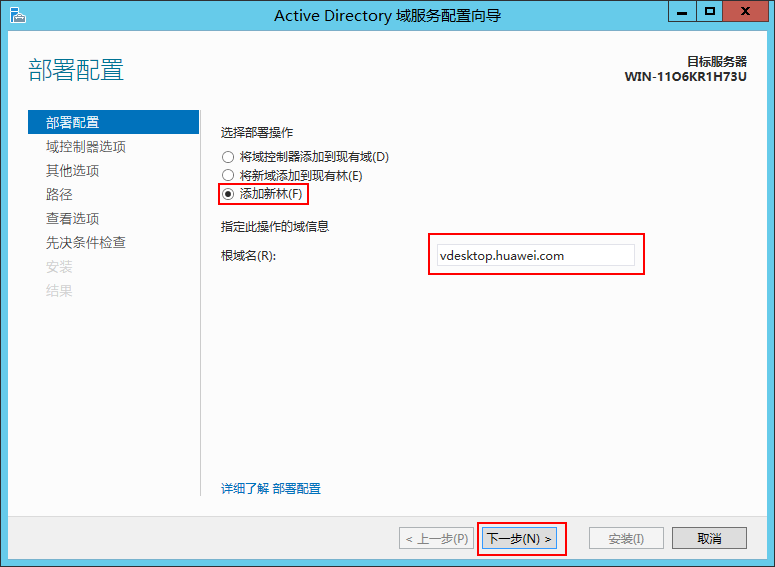
3.选择“添加新林”,并填写“根域名”,单击“下一步”。
4.将“林功能级别”与“域功能级别”设置为“Windows Server 2012 R2”,并设置“键入目录服务还原模式(DSRM)密码”,单击“下一步”,如图2所示。
图2 设置域控制器
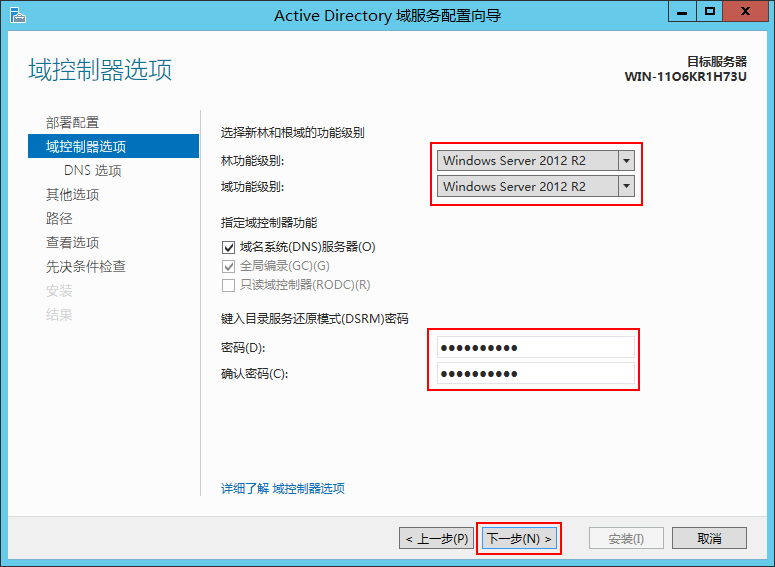
5.保持默认值,连续五次单击“下一步”,单击“安装”。根据界面提示完成AD/DNS/DHCP服务安装并重新启动虚拟机。
6.重新启动后使用Administrator帐户登录AD/DNS/DHCP服务器。帐号格式为“用户域域名\Administrator”,如“vdesktop\Administrator”。
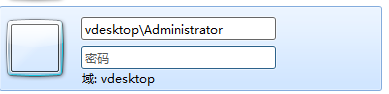
配置DNS
DNS反向解析
1.使用administrator帐户登录主用DNS服务器。
2.在任务栏上单击 。打开“服务器管理器”窗口。
。打开“服务器管理器”窗口。
3.在页面左侧导航栏,单击左侧窗口中的“DNS”。
4.在页面中间的“服务器”区域框中,右键单击服务器名称,选择“DNS管理器”。
弹出“DNS管理器”对话框。如图1所示。
图1 DNS管理器

5.在左侧导航树中,右击“反向查找区域”并选择“新建区域”。弹出“新建区域向导”对话框。
6.按照界面提示,三次单击“下一步”。
7.选中“IPv4 反向查找区域”,单击“下一步”。
8.在“网络 ID”中填写反向解析IP地址段,单击“下一步”。进入“动态更新”界面。
9.保持默认值,按照界面提示,完成DNS反向解析配置。在“DNS管理器”窗口中,“反向查找区域”节点下,显示新增的区域信息,如图所示。
配置反向解析
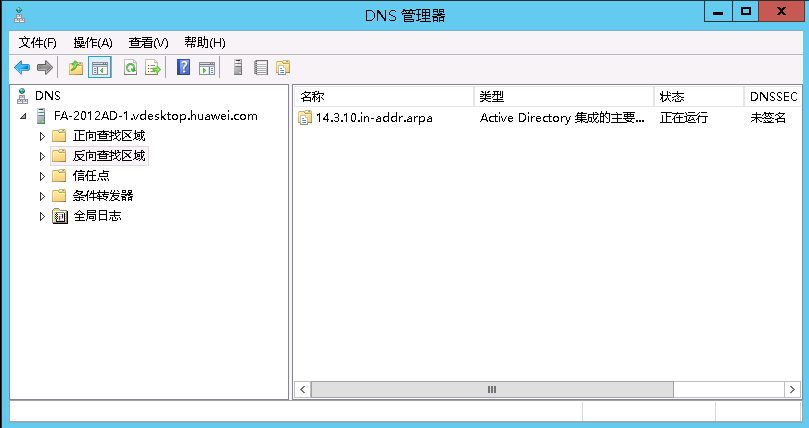
配置DNS正向解析
1.使用administrator帐户登录主用DNS服务器。
2.在任务栏上单击 。打开“服务器管理器”窗口。
。打开“服务器管理器”窗口。
3.在页面左侧导航栏,单击“DNS”。
4.在页面中间的“服务器”区域框中,右键单击服务器名称,选择“DNS管理器”。弹出“DNS管理器”对话框。
5.在导航树中,依次展开“DNS > 计算机名称 > 正向查找区域”,右键单击用户域,如“vdesktop.huawei.com”,选择“新建主机”,图1所示。
图1 新建主机
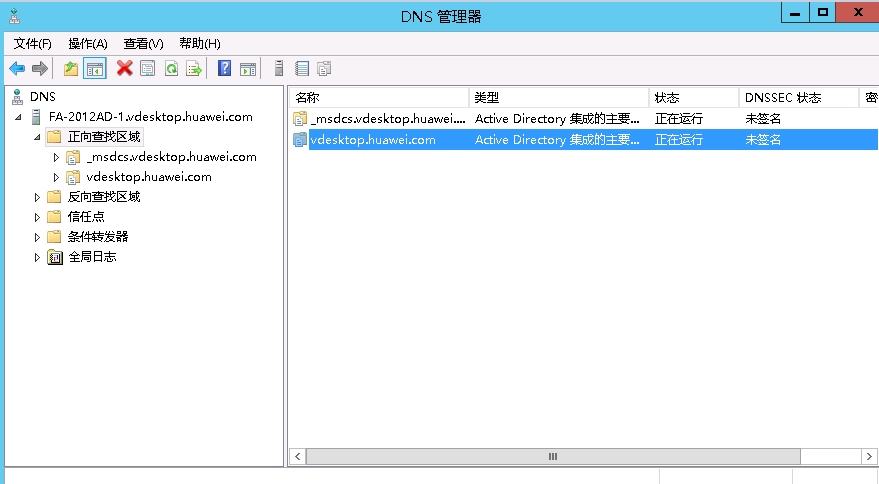
6.填写以下HDC服务器信息,勾选“创建相关的指针(PTR)记录”,如图二所示。单击“添加主机”,根据提示完成HDC服务器信息配置。
“名称”:HDC服务器实际规划的虚拟机名称。
“IP 地址”:HDC服务器实际规划的业务平面IP地址//fusion access地址。
勾选“创建相关的指针(PTR)记录”:用于同时添加反向解析数据。
图2 增加主机
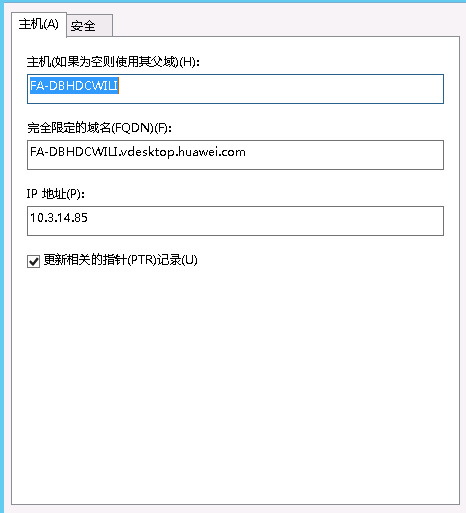
7.关闭“新建主机”窗口。在导航树中,展开“反向查找区域”,右键单击反向IP地址段,选择“刷新”,检查DNS反向解析信息是否自动添加成功,如图三所示。
图3 新建主机
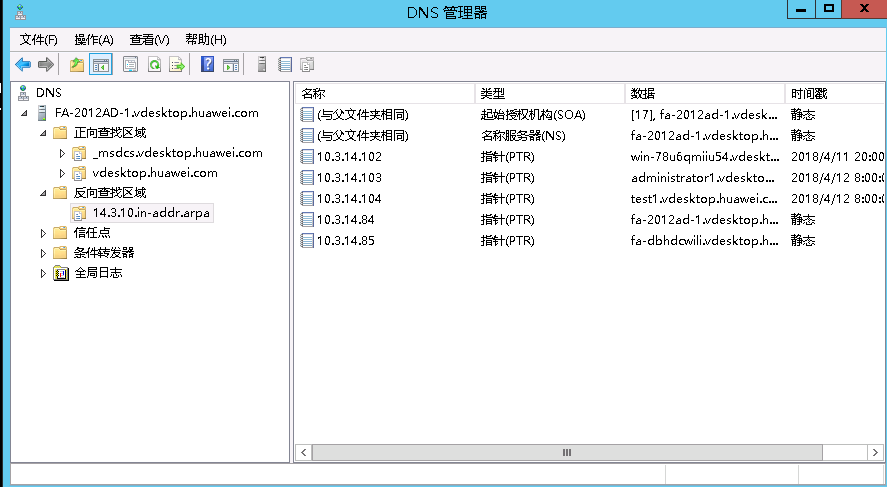
配置DNS策略
限制DNS服务器监听地址
1.使用administrator帐号登录主DNS服务器。
2.在任务栏上单击 。打开“服务器管理器”窗口。
。打开“服务器管理器”窗口。
3.在页面左侧导航栏,单击“DNS”。
4.在页面中间的“服务器”区域框中,右键单击服务器名称,选择“DNS管理器”。弹出“DNS管理器”对话框。
5.展开“DNS”节点。右键单击“计算机名称”,在弹出的菜单中选择“属性”。
6.单击“接口”页签,选择“只在下列 IP 地址”,选择IPv4方式的业务平面网卡的IP地址,如图1所示。
图1 接口
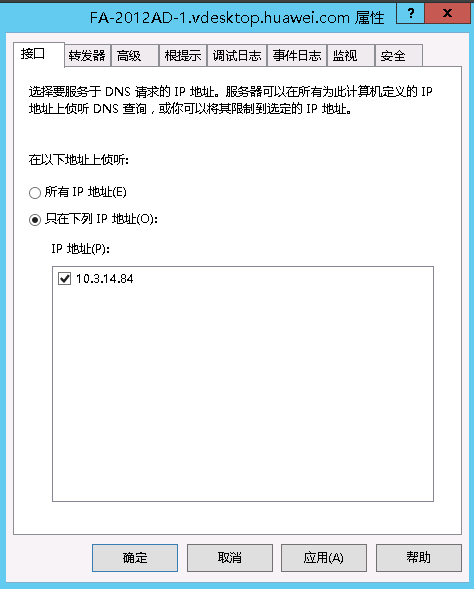
7.单击“应用”。
配置DNS高级属性
8.单击“高级”页签,按照如图2所示进行设置。
图2 高级
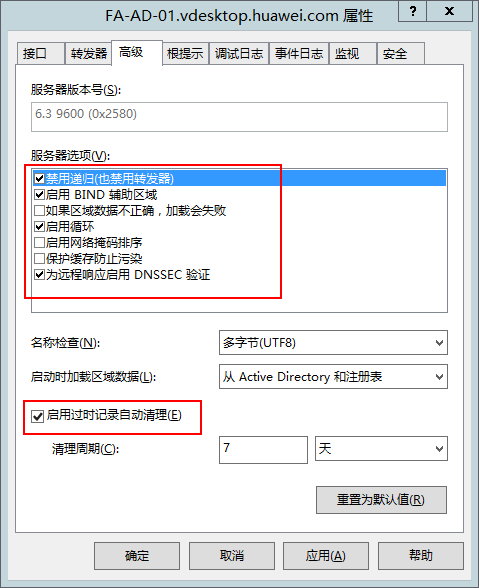
9.单击“根提示”页签,在“名称服务器”区域,单击“删除”,将所有“*.root-servers.net.”都删除,如图3所示。
图3 根提示

10.单击“确定”,关闭“属性”窗口。
11.删除“c:\windows\system32\dns\cache.dns”文件,防止重启DNS服务后“删除”的内容恢复。
开启DNS的老化和清理功能
12.展开“DNS”节点。右键单击“计算机名称”,选择“为所有区域设置老化/清理”。
13.勾选“清除过时资源记录”,单击“确定”,如图4所示。
图4 清除过时资源记录
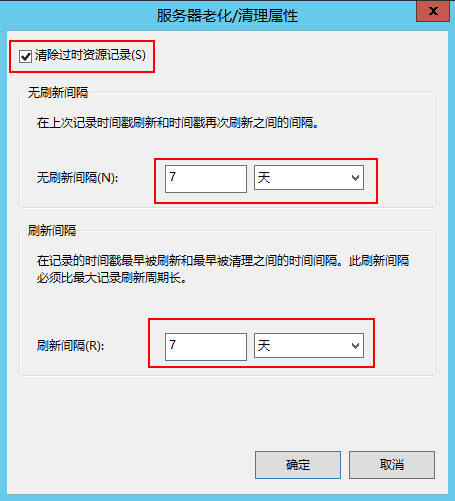
14.勾选“将这些设置应用到现有的、与 Active Directory 集成的区域”,单击“确定”。
修改起始授权机构(SOA)记录
15.在导航树中,依次展开“DNS > 计算机名称 > 反向查找区域”节点。
16.右键单击反向IP地址段,如“181.134.192.in-addr.arpa”,选择“属性”。
17.单击“起始授权机构(SOA)”页签,将主备DNS服务器的互通过期时间设置为100天,如图5所示。
图5 设置“起始授权机构(SOA)”页签
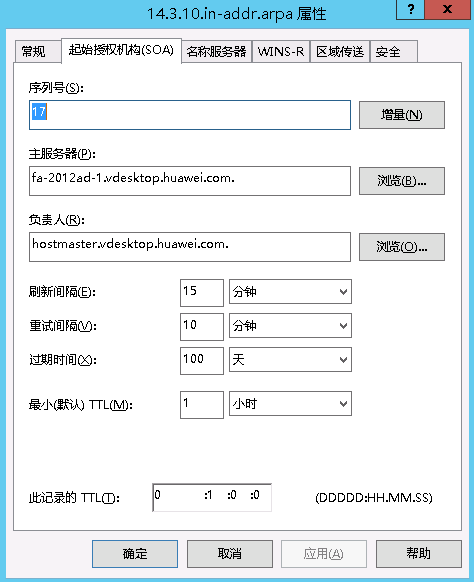
18.单击“确定”。
禁用DNS IPv6协议
19.在左下角的任务栏,右键单击 ,在“运行”框中输入“ncpa.cpl”。打开“网络连接”窗口。
,在“运行”框中输入“ncpa.cpl”。打开“网络连接”窗口。
20.右键单击业务平面网卡,选择“属性”,取消勾选“Internet 协议版本 6 (TCP/IPv6)”,如图6所示。
图6 本地连接
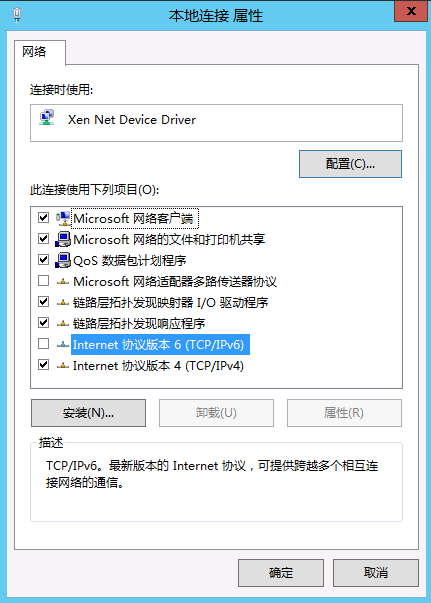
21.单击“确定”。
22.在CMD命令界面上,依次执行如下命令,关闭隧道适配器。
netsh interface teredo set state disabled
netsh interface 6to4 set state disabled
netsh interface isatap set state disabled
配置DHCP
1.使用administrator帐号登录主用DHCP服务器。
2.在“服务器管理器”界面的右上角,单击 ,单击“完成DHCP配置”。
,单击“完成DHCP配置”。
3.单击“下一步”。
4.单击“提交”,如图1所示。
图1 DHCP安装后配置向导
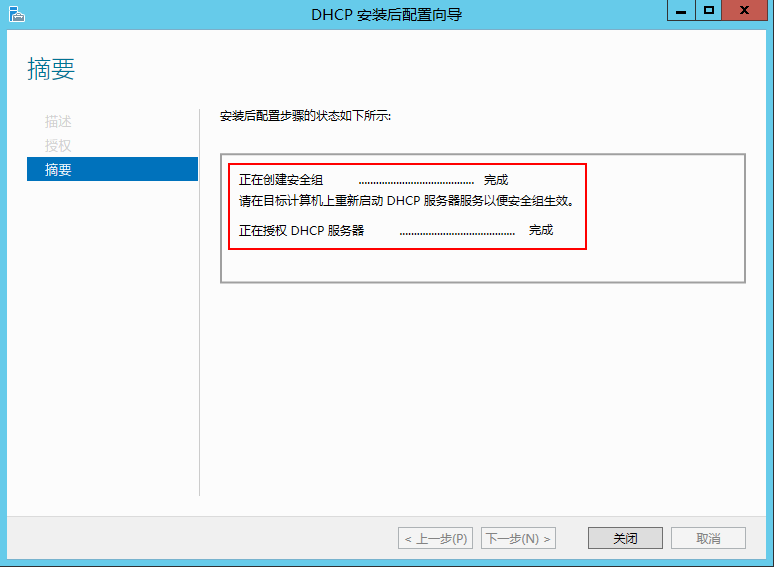
5.单击“关闭”。关闭“DHCP安装后配置向导”对话框。
6.单击“关闭”。关闭“服务器管理器”对话框。
配置DHCP地址池
7.以“administrator”帐号登录DHCP服务器。
8.选择“ > 管理工具 > DHCP”。弹出“DHCP”配置对话框。
> 管理工具 > DHCP”。弹出“DHCP”配置对话框。
9.展开左侧的“DHCP服务器”导航树,右键单击“IPv4”,选择“新建作用域”。开始配置“新建作用域”。
10.单击“下一步”,进入“作用域名称”对话框。
11.输入新增“作用域”的名称和描述信息,单击“下一步”。进入“IP 地址范围”对话框,如图2所示。
图2 配置IP地址范围
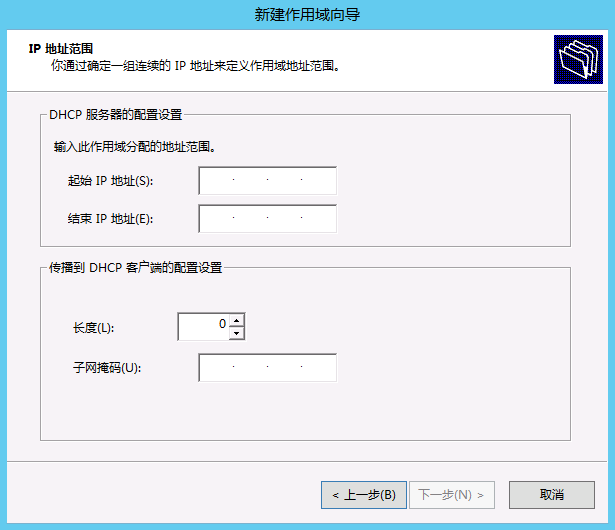
12.根据规划的数据,配置以下参数。
“起始 IP 地址”:新创建的端口组的虚拟机IP地址池的起始IP地址。
“结束 IP 地址”:新创建的端口组的虚拟机IP地址池的终止IP地址。
“子网掩码”:该作用域的子网掩码。
13.单击“下一步”,进入“添加排除和延迟”对话框,如图3 所示。
图3 配置不分配的IP地址
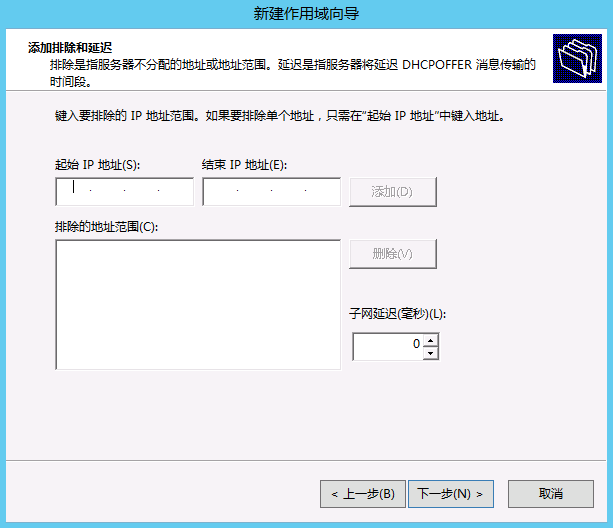
14.单击“下一步”,进入“租用期限”对话框。
15.配置DHCP租约时长,单击“下一步”,进入“配置 DHCP 选项”对话框。
16.确认选择“是,我想现在配置这些选项”,单击“下一步”。进入“路由器(默认网关)”对话框。
17.在“IP 地址”参数下方,输入该端口组的虚拟机的网关地址,单击“添加”。
18.单击“下一步”,进入“域名称和 DNS 服务器”对话框。
19.使用默认配置,单击“下一步”。进入“激活作用域”对话框。
20.确认选择“是,我想现在激活此作用域”,单击“下一步”。
21.单击“完成”。
1.使用administrator帐号登录主AD服务器。
2.在左下角的任务栏,单击 。打开“服务器管理器”窗口。
。打开“服务器管理器”窗口。
3.在“服务器管理器”页面左侧导航栏,单击“AD DS”。
4.在页面中间的“服务器”区域框中,右键单击服务器名称,选择“Active Directory 用户和计算机”。
弹出“Active Directory 用户和计算机”对话框。
5.在左侧导航树中,右键单击域名,选择“新建 > 组织单位”。弹出“新建对象 – 组织单位”对话框。
6.输入需要创建的用户域OU名称,例如“UserOU”,单击“确定”,如图1所示。
图1 创建OU
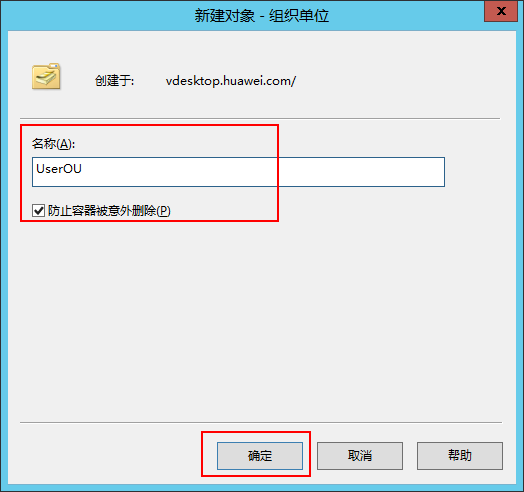
创建域帐号
7.右键单击“用户域OU”,选择“新建 > 用户”。弹出“新建对象 – 用户”对话框,如图2所示。
图2 增加域用户
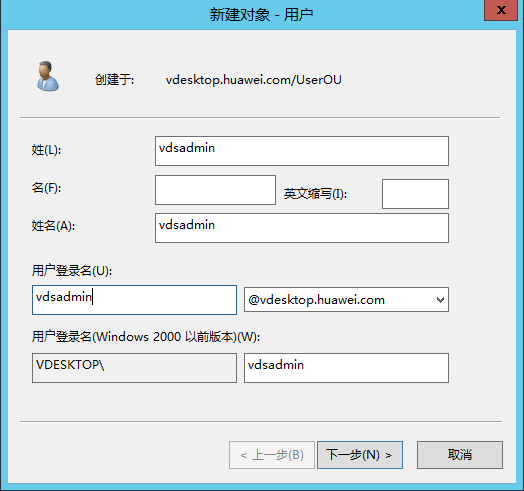
8.在“姓名”和“用户登录名”中填写虚拟机的域帐号信息,单击“下一步”。
9.设置域帐号的密码,取消勾选“用户下次登录时须更改密码”,单击“下一步”。
10.单击“完成”。
11.重复执行7~10,创建所需其他域帐号。
设置域管理员
12.右键单击待设置为域管理员的“域帐号”,如“vdsadmin”,选择“属性”。
13.选择“隶属于”页签,单击“添加”,输入“Domain Admins”,单击“检查名称”,校验成功后单击“确定”。
14.依次单击“确定”关闭属性窗口。
3.Fusion access的搭建与配置
软件:FusionAccess_Linux_Installer_V100R006C10SPC100.iso
设置虚拟机互斥
1.在FusionCompute中,选择“计算池”。
2.在左侧导航中,选择“站点名称 > 集群名称”。例如:“Site > ManagementCluster”。
3.在“配置”页签中,单击“计算资源调度配置”。
4.单击“集群资源控制”,在弹出的“设置集群资源控制”中,勾选“开启计算资源调度”,并连续两次单击“确定”。
5.在“规则组”页面,单击“集群资源控制”。
6.在弹出的“设置集群资源控制”中,单击“添加”。
7.设置规则的名称,并将规则“类型”设置为“互斥虚拟机”;从“待选虚拟机”区域框,选择主备服务器,单击 移动到“已选虚拟机”。
移动到“已选虚拟机”。
8.根据界面提示连续单击“确定”,完成互斥虚拟机调度规则的添加。
设置基础架构虚拟机自恢复属性
9.使用“PuTTY”工具,通过“VRM浮动IP”//fusion computer ip,登录到VRM主节点虚拟机。登录帐户为“gandalf”,默认密码为“Huawei@CLOUD8”。
根据以下命令切换到“root”用户,并按提示输入root帐户密码,密码默认为“Huawei@CLOUD8!”。
su - root
12.针对每台虚拟机,执行以下命令。
sh /opt/galax/vrm/tomcat/script/modifyRecover.sh vmId true
vmId为虚拟机ID,针对每台基础架构虚拟机需执行一次该命令。
虚拟机ID可以在FusionCompute界面上查询,如图1所示。
图1 虚拟机ID
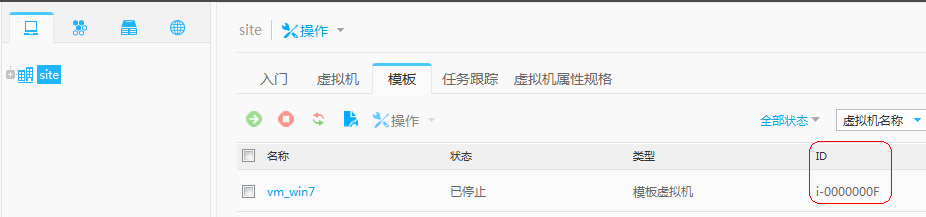
说明:
如果“虚拟机和模板”列表中无“ID”列,可通过如下方法显示:
a. 单击“虚拟机和模板”列表右上角的 。
b. 选择“列显示设置”。
c. 勾选“ID”。
d. 并单击“确定”。
13.重启VRM进程。
service vrmd restart
14.在FusionCompute中,选择“虚拟机和模板”,在“虚拟机”页签,在基础架构虚拟机所在行,选中“更多 > 强制关闭”,关闭虚拟机。待虚拟机“状态”变为“已停止”时,在该虚拟机所在行,单击“打开电源”,启动虚拟机。。
挂载光驱
16.在FusionCompute页面最上方的菜单栏中,选择“首页”。
单击“虚拟机和模板”页面左侧导航树中的“虚拟机和模板”。
在“名称”列中,单击刚创建的裸虚拟机名称。
选择“硬件 > 光驱 > 挂载光驱(本地)”,单击“确定”。
将操作系统ISO文件FusionAccess_Linux_Installer_V100R006C10SPC100.iso挂载至虚拟机,勾选“立即重启虚拟机,安装操作系统”后,单击“确定”。
在“虚拟机和模板”列表中,找到刚创建的裸虚拟机所在的行,单击“VNC登录”。
安装操作系统
虚拟机重启成功后,当进入“Welcome to UVP!”界面时,在30秒内选择“Install”,按“Enter”。
系统开始自动加载。加载大约耗时3分钟,加载成功后,进入“Main Installation Window”界面,如图2所示。
图2 Main Installation Window
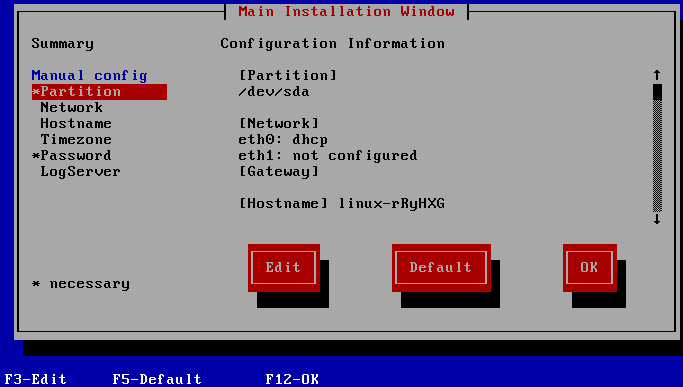
按“↓”键将光标调到左侧导航中的“Network”,按“Enter”。
按“Enter”,在弹出的“IP Configuration for eth0”界面,选中“Manual address configuration”,设置以下信息,并保存设置:
“IP Address”:业务平面IP地址
“Netmask”:子网掩码。
在“Network Configuration”界面,配置业务平面所在网段对应的网关信息,并保存设置。
在左侧导航中,选中“Hostname”,按“Enter”,在“Hostname Configuration”界面,设置实际规划的虚拟机主机名称,并保存设置。
在左侧导航中,选中“Timezone”,按“Enter”。在“Time Zone Selection”界面,修改时区和时间,并保存设置。
在左侧导航中,选中“Password”,按“Enter”。在“Root Password Configuration”界面,输入root帐号的密码,并保存设置。
按“F12”键,弹出确认对话框,连续2次按“Enter”。系统进入“Package Installation”界面,开始安装Linux操作系统。
安装成功后,虚拟机自动重启。
卸载光驱。
安装PV Driver
在“FusionCompute”中,在待操作的虚拟机所在的行,单击“更多 > 挂载tools”,连续两次单击“确定”。
使用root帐号登录刚安装操作系统的虚拟机。
将光标调到左侧导航中的“PV Driver”,按“Enter”,根据界面提示完成“PV Driver”安装。
当显示包含如下提示时,代表PV Driver安装成功。按“F8”重启虚拟机。
“PV Driver installed successfully.”
安装主用服务器
1.通过VNC方式,使用root帐号登录主用ITA/GaussDB/HDC/WI/License服务器。
2.输入startTools,弹出“FusionAccess”界面,如图1 所示。
图1 FusionAccess
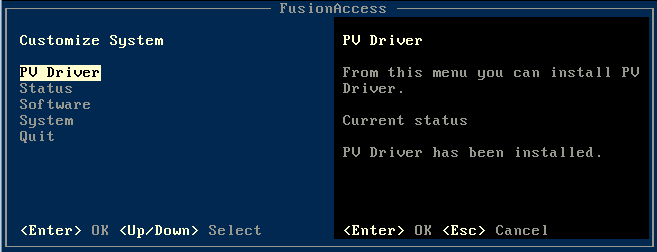
3.依次选择“Software > Install all(Microsoft AD)”,按“Enter”。
弹出“Install all”界面,如图2所示。
图2 Install all
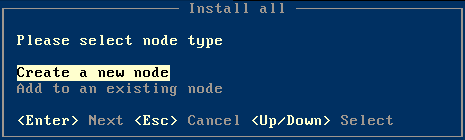
4.选择“Create a new node”,按“Enter”。
弹出“Install all(Create a new node)”界面,如图3所示。
图3 Install all(Create a new node)
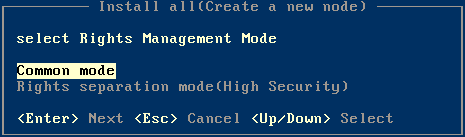
5.根据实际情况选择安装模式,按“Enter”。
6.安装模式需要保持和FusionCompute的安装模式保持一致。
Common mode:表示普通模式。
Rights separation mode:三员分立模式在弹出的对话框中,设置“Local Service IP”为本服务器的业务平面IP地址。
配置样例如图4所示。
图4 Local Service IP (注:这里是10.3.14.85//即fusion access的IP)

7.连续按两次“Enter”。
开始安装并配置组件,耗时约3分钟,出现“Install all components successfully.”提示时,说明安装成功。
8.按“Enter”。
完成主用服务器组件的安装与配置。
Fusion access配置
1.在浏览器地址栏中输入“http://主ITA业务平面IP地址:8081”,按“Enter”。
显示“FusionAccess管理系统”页面,图1所示。
图1 FusionAccess管理系统
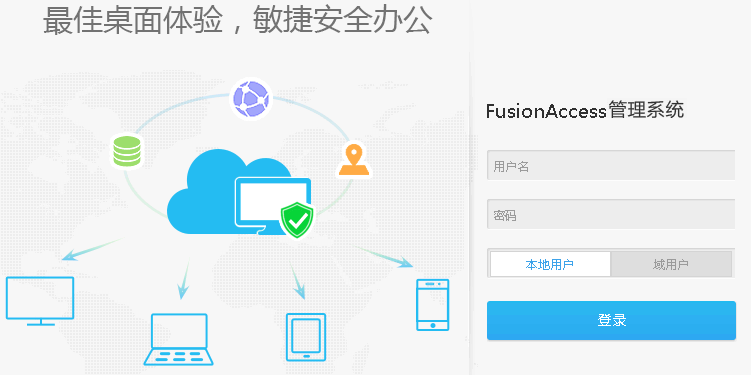
2.输入相应的用户名与密码,单击“登录”。
“用户名”和“密码”与ITA安装时设置的“权限管理模式”相关:
“普通模式”下用户名与密码分别为“admin”与“Huawei123#”。
“三员分立模式”下用户名与密码分别为“sysadmin”与“Sysadmin#”。
3.首次登录时,按照提示强制修改密码。
修改密码后,进入“FusionAccess配置向导”页面。
配置虚拟化环境
4.在“配置虚拟化环境”页面中,选择“虚拟化环境类型”为“FusionCompute”并配置相关参数,配置样例如图2所示:
FusionCompute IP:输入VRM节点的浮动IP地址。
FusionCompute端口号:输入“7070”。
SSL端口号:输入“7443”。
用户名:默认为“vdisysman”。
密码:默认为“VdiEnginE@234”。//fusion computer的密码
通讯协议类型:选择FusionCompute与ITA通讯协议类型,建议设置为“https”。
图2 配置虚拟化环境
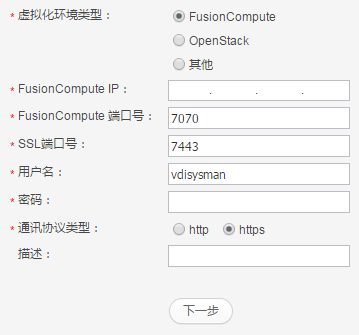
配置域和DNS
5.单击“下一步”。
进入“配置域和DNS”界面。
6.配置域和DNS等相关参数,配置样例如图3所示。注:“域帐号”配置为创建域管理帐号中设置的域管理员帐号。
图3 配置域和DNS
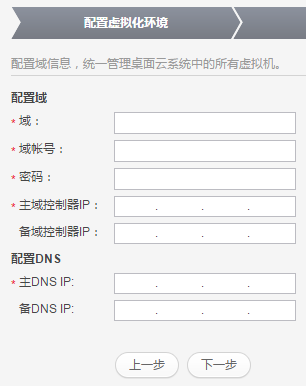
确认信息
7.单击“下一步”。
进入“确认信息”页面,如图6所示:
图6 确认信息(注:这里fusion computer ip为10.3.15.50,主域控制器IP为10.3.14.85)
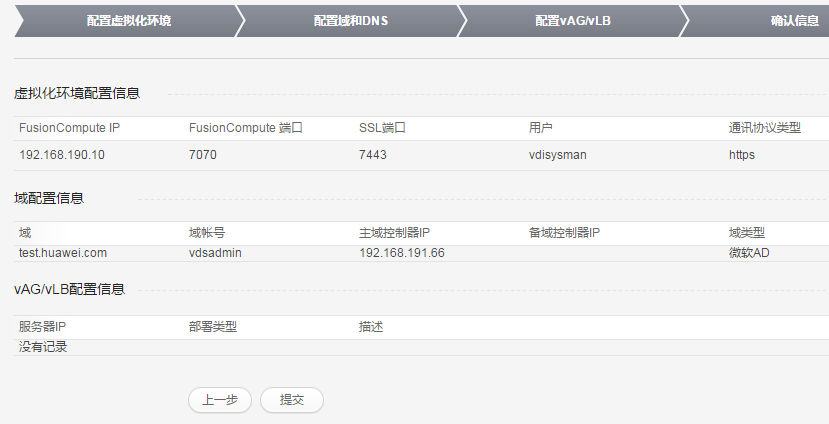
12.仔细核对每一个选项参数,确认无误后,单击“提交”。系统自动配置信息,配置完成后进入“FusionAccess”页面。
创建虚拟机模板:
1.在FusionCompute中,选择“虚拟机和模板”。
2.单击“创建虚拟机”。
弹出“创建虚拟机”窗口。
3.选择“创建新虚拟机”,单击“下一步”,配置相关参数,如表1所示。
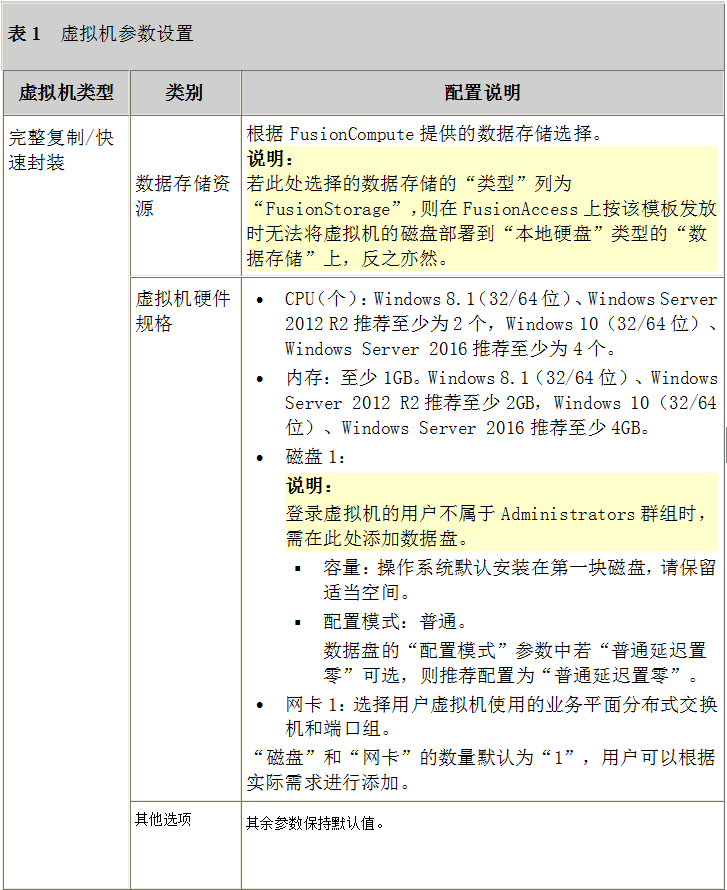
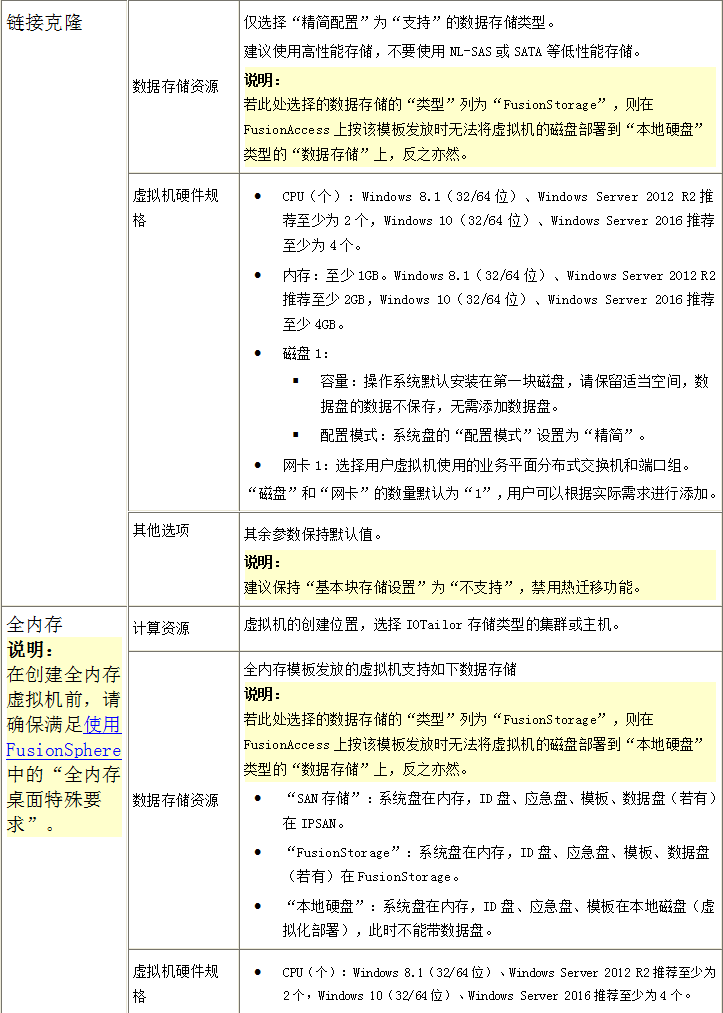
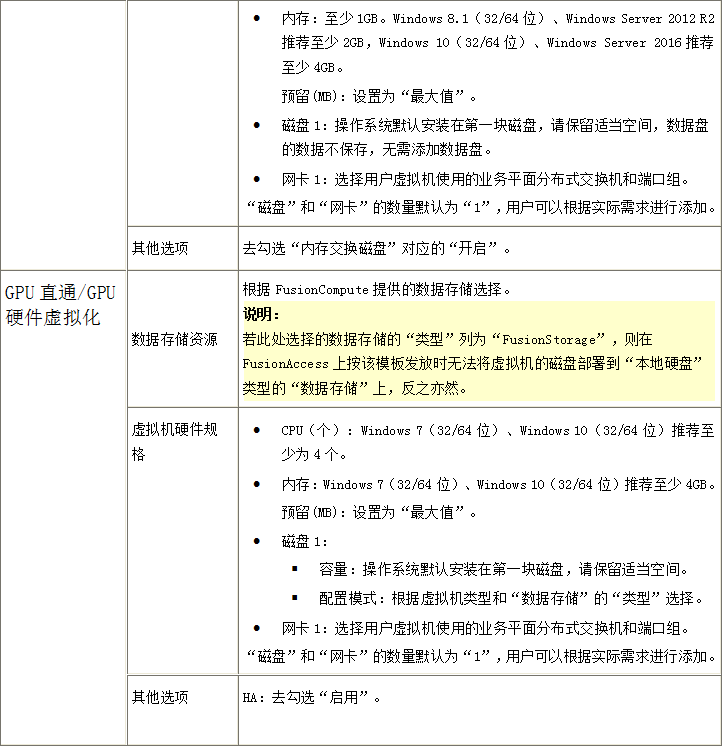
4.其他参数保持默认值,确认创建的虚拟机信息,根据界面提示完成裸虚拟机的创建。
若要创建后立即启动虚拟机,请勾选“创建完成后直接启动虚拟机”。
1.挂载ISO文件
1.在FusionCompute页面最上方的菜单栏中,选择“虚拟机和模板”。
2.单击“虚拟机和模板”页面左侧导航树中的“虚拟机和模板”。
3.在“名称”列中,单击刚创建的裸虚拟机名称。
4.选择“硬件 > 光驱 > 挂载光驱(本地)”,单击“确定”。
5.将操作系统ISO文件挂载至虚拟机,勾选“立即重启虚拟机,安装操作系统”后,单击“确定”。
6.在“虚拟机和模板”列表中,找到刚创建的裸虚拟机所在的行,单击“VNC登录”。
安装操作系统
2.在虚拟机界面,根据用户需求完成操作系统的安装和配置。
3.卸载光驱。
激活虚拟机Administrator帐户
4.在虚拟机中,单击,输入“compmgmt.msc”,按“Enter”。进入“计算机管理”窗口。
5.在左侧导航中,展开“计算机管理(本地) > 系统工具 > 本地用户和组”,选择“用户”。
6.在右侧窗格中,右键单击“Administrator”,选择“属性”。
弹出“Administrator属性”窗口。
7.在“常规”页签中,取消勾选“帐户已禁用”,单击“确定”。
完成Administrator帐户激活操作,Administrator帐户默认密码为空。
右键单击“Administrator”,选择“设置密码”。
弹出提示框。
8.单击“继续”,弹出“为Administrator设置密码”对话框。
9.按密码设置要求设置“Administrator”帐户密码,并确认密码,单击“确定”。
提示密码已设置。
10.单击“确定”,完成Administrator帐户密码设置。
11.注销操作系统,并以Administrator帐户重新登录虚拟机。
13.在虚拟机中,单击 ,输入“compmgmt.msc”,按“Enter”。进入“计算机管理”窗口。
,输入“compmgmt.msc”,按“Enter”。进入“计算机管理”窗口。
14.在左侧导航中,展开“计算机管理(本地) > 服务和应用程序”,选择“服务”。
15.在右侧的列表中,右键单击“Remote Desktop Services”,在弹出列表项中单击“属性”。
弹出“Remote Desktop Services 的属性(本地计算机)”窗口。
16.在“常规”页签中,设置“启动类型”为“自动”,单击“确定”。
安装PV Driver
1.针对不同的操作系统类型,参考表1进行安装PV Driver的相关操作。
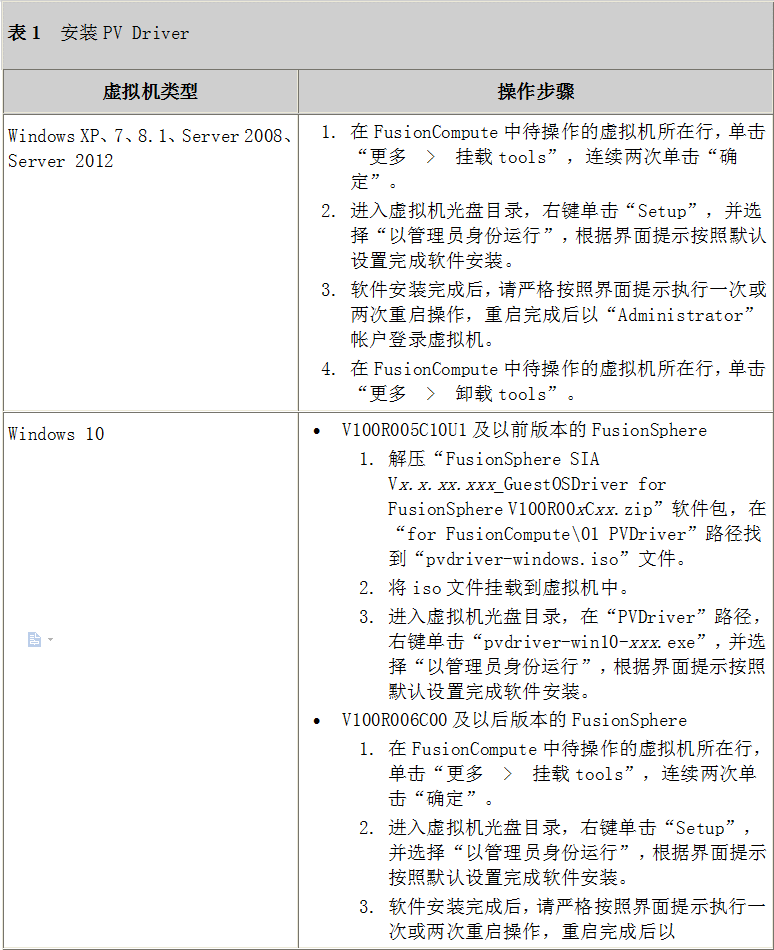
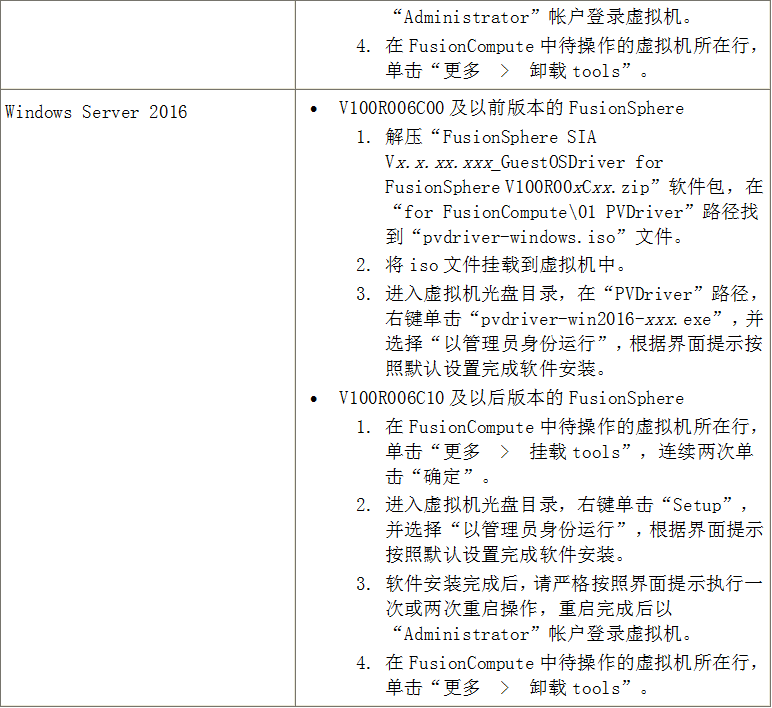
使用模板工具配置虚拟机操作系统(完全复制)
1.将模板工具的ISO文件FusionAccess_Windows_Installer_V100R006C10SPC100.iso挂载到虚拟机中。
2.在虚拟机中,双击打开光盘。
3.双击“run.bat”。
进入如图1运行界面。
 说明:
说明:
Windows XP系统会提示安装.net 4.0并重启系统,系统重启后会自动进入工具界面。
Windows 7 /2008系统会提示打开.net 3.5功能,系统自动进入工具界面,不需要重启。
其他操作系统会直接进入工具界面。
图1 FusionAccess Windows Installer
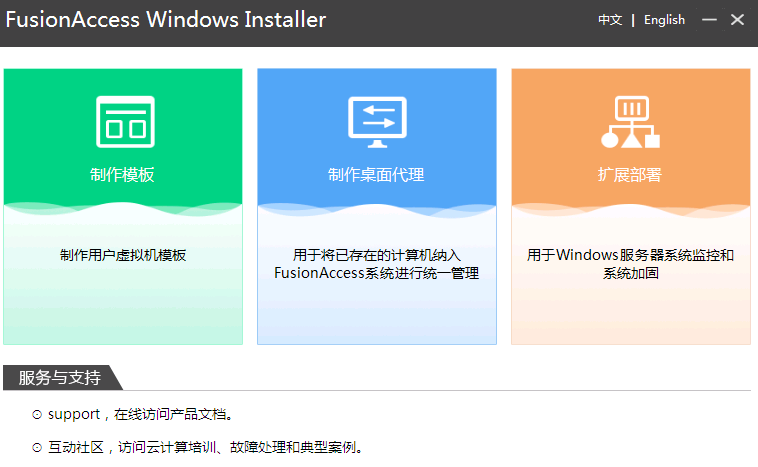
4.单击“制作模板”。进入模板制作流程界面。
5.按照界面提示逐步操作,当出现如图2界面时
 说明:
说明:
在操作过程中,如果界面提示重启虚拟机系统,请使用Administrator帐号登录重启后的虚拟机。
如果在系统重启过程中,出现异常关机的情况(重启失败),请手动启动虚拟机,重新挂载模板工具ISO文件,打开模板工具文件目录重新安装。
如果在制作模板过程中没有勾选“配置用户登录”,则在快速发放桌面时,不能发放给Users组用户。
“注销还原”功能仅适用于Windows 7操作系统。
图2 完成页面
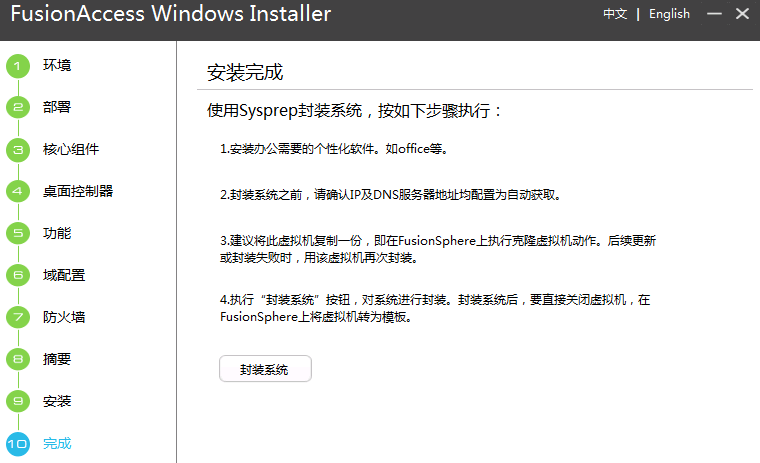
封装模板
9.在“FusionAccess Windows Installer”界面,单击“封装系统”,如图3所示。
 注意:
注意:
在封装模板之前,请确保IP和DNS服务器地址均设置为自动获取。
图3 封装模板
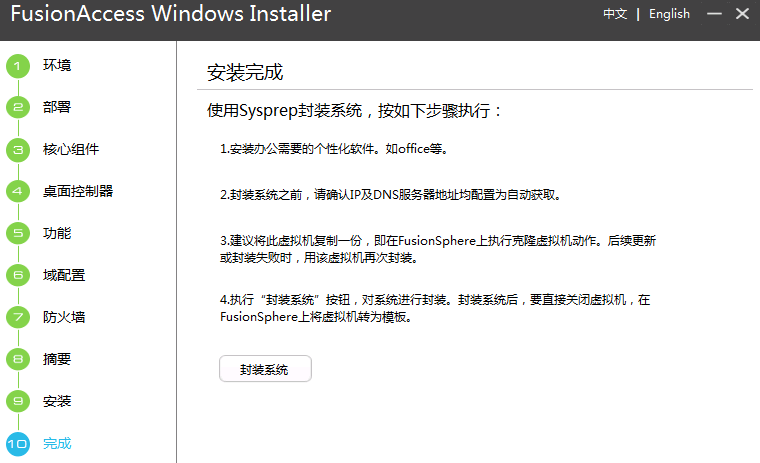
10.封装完成后,单击“完成”。
11.卸载光驱。
12.关闭虚拟机。
将虚拟机转化为模板
13.在FusionCompute中,选择“虚拟机和模板 > 虚拟机”。
14.在待转为模板的虚拟机所在行,选择“更多 > 转为模板”。
弹出对话框。
15.单击“确定”。
弹出提示框。
16.单击“确定”。
配置模板
17.在FusionAccess界面,选择“桌面管理”。
18.在左侧导航树中,选择“业务配置 > 虚拟机模板”。
19.在右侧窗口中,在待发放虚拟机模板所在行,根据实际应用场景选择参数:
“业务类型”:选择“VDI”。
“类型”:根据实际模板类型选择。
20.在弹出的确认提示框中单击“确认”。
返回“虚拟机模板”界面。
21.单击“确定”。
22.在弹出的确认提示框中单击“确认”。
弹出“配置模板保存成功”的提示信息。
23.单击“返回”,确认模板对应的类型。
制作模板任务结束。
使用模板工具配置虚拟机操作系统(链接克隆)
1.将模板工具的ISO文件FusionAccess_Windows_Installer_V100R006C10SPC100.iso挂载到虚拟机中。
2.在虚拟机中,双击打开光盘。
 说明:
说明:
部分类型虚拟机,在双击光盘之后,会直接进入“FusionAccess Windows Installer”运行界面。
3.双击“run.bat”。
进入如图1运行界面。
 说明:
说明:
Windows XP系统会提示安装.net 4.0并重启系统,系统重启后会自动进入工具界面。
Windows 7 /2008系统会提示打开.net 3.5功能,系统自动进入工具界面,不需要重启。
其他操作系统会直接进入工具界面。
图1 FusionAccess Windows Installer
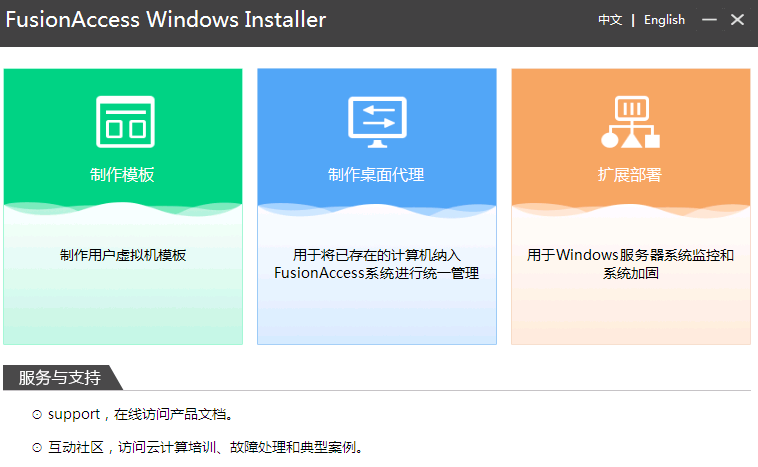
4.单击“制作模板”,按照界面提示进行链接克隆/全内存/快速封装模板的制作。
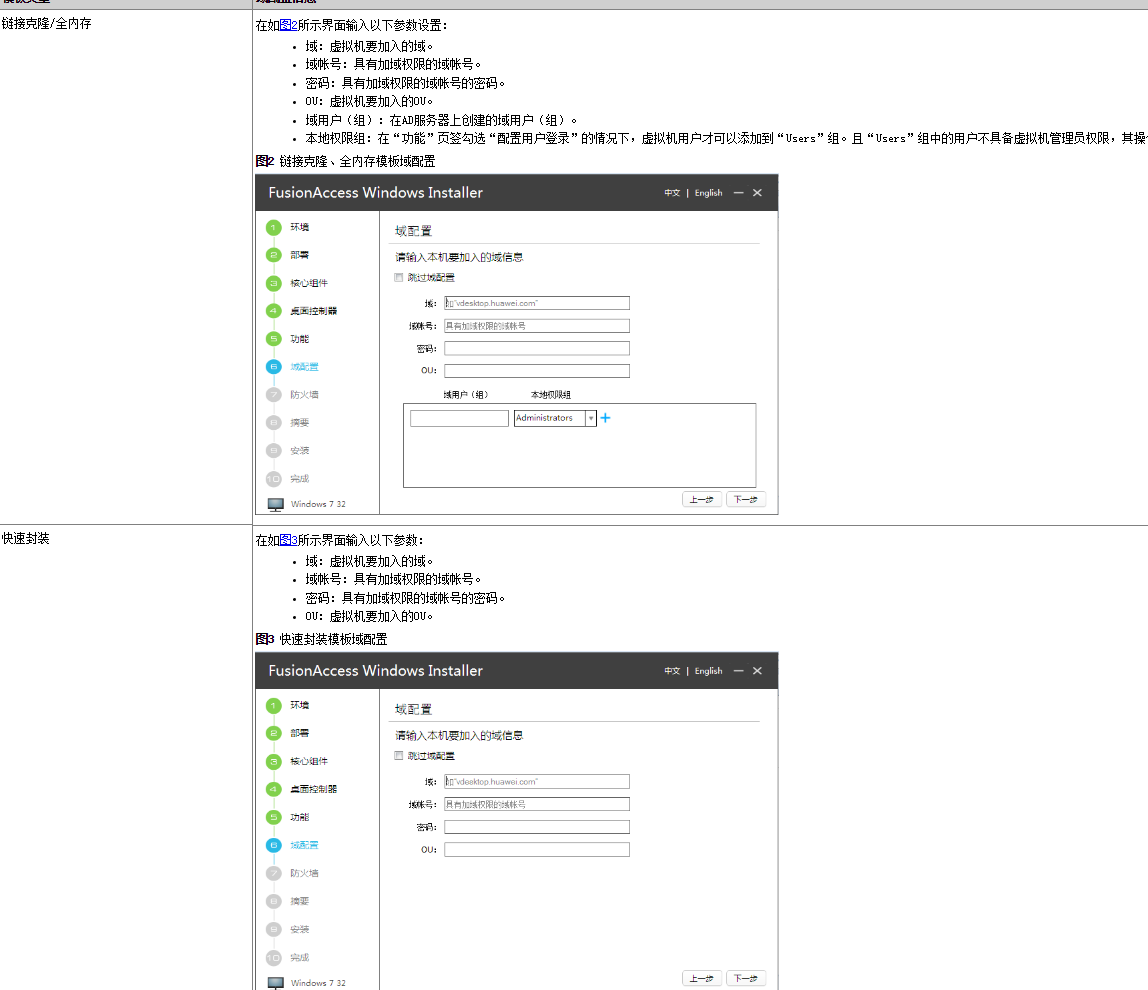
 说明:
说明:
在操作过程中,如果界面提示重启虚拟机系统,请使用Administrator帐号登录重启后的虚拟机。
如果在系统重启过程中,出现异常关机的情况(重启失败),请手动启动虚拟机,重新挂载模板工具ISO文件,打开模板工具文件目录重OK新安装。
当模板虚拟机加入到A域时,用这个模板发放的虚拟机只能发放到A域。
在制作模板的过程中,请保证虚拟机与AD服务器网络互通且能正确解析AD服务器的域名。
如果在制作模板过程中没有勾选“配置用户登录”,则在快速发放桌面时,不能发放给Users组用户。
“注销还原”功能仅适用于Windows 7操作系统。针对链接克隆/全内存模板,在“功能”页签,建议不同时勾选“配置虚拟机的注销、重启操作为关机”和“开启注销还原”。
根据模板类型的不同,根据表1在“域配置”界面输入域配置信息。
 说明:
说明:
对于云课堂等场景,虚拟机不需要加入域,请勾选“跳过域配置”。
安装应用软件
5.在虚拟机上安装应用软件。
 注意:
注意:
如果用户选择的桌面类型是GPU直通/GPU硬件虚拟化,可参照普通虚拟机的业务发放流程,但是在安装应用软件前需要为虚拟机绑定图形处理器并安装图形处理器驱动,详细的操作步骤请参。
安装应用软件时,安全类软件(杀毒软件、安全卫士、防火墙等)可能会与微软的封装工具产生冲突,导致创建的虚拟机显示蓝屏或黑屏,或虚拟机创建失败。请在虚拟机发放成功后,登录到虚拟机中再安装安全类软件。
安全软件建议安装金山V8+终端安全系统,用户可通过该软件对虚拟机操作系统进行维护(如杀毒、系统优化、垃圾清理、漏洞修复,软件管理等)。
根据应用软件的格式不同,可采用如下方式进行安装:
“.iso”文件:挂载光驱后,执行安装程序。
非“.iso”文件:在虚拟机“C:\”目录下查找应用软件,并执行安装程序。
 说明:
说明:
使用挂载光驱方式安装应用软件时,请在安装完成后及时卸载光驱,否则会导致该虚拟机所在主机的其他虚拟机挂载光驱失败。
安装应用软件时,如果用户安装的防病毒软件中包含防火墙,请关闭防火墙,或在防火墙中开启HDP所需端口,否则会对虚拟机连接产生影响。有关HDP所需端口的详细信息请参见通信矩阵。
应用软件安装完成后,建议克隆该虚拟机:
a.待克隆为虚拟机的所在行,选择“操作 > 更多 > 克隆为虚拟机”,连续单击“下一步”,最后单击“完成”确定执行克隆虚拟机操作。
在任务中心可查看克隆虚拟机的进展情况。
b.在通过克隆方式创建的虚拟机所在行,选择“更多 > 关闭”,根据提示关闭虚拟机电源。
若此处不执行克隆虚拟机的操作,则后续镜像封装失败还需重新创建裸虚拟机并安装、配置虚拟机操作系统。为减少重复操作,建议执行克隆虚拟机操作。
克隆虚拟机的时间约20分钟左右,建议在不紧急的情况下执行此操作。
将虚拟机转化为模板
8.卸载光驱。
9.关闭虚拟机。
 注意:
注意:
在关闭虚拟机之前,请确保IP和DNS服务器地址均设置为自动获取。
10.在FusionCompute中,选择“虚拟机和模板 > 虚拟机”。
11.在待转为模板的虚拟机所在行,选择“更多 > 转为模板”。
弹出对话框。
12.单击“确定”。
弹出提示框。
13.单击“确定”。
(可选)开启iCache功能
 注意:
注意:
本操作仅针对链接克隆虚拟机模板,其他类型模板无需执行本步骤。
开启虚拟机iCache功能后,系统会自动将访问频率高的数据保存在iCache中,提高数据访问速率。只有虚拟机需该功能时,才需执行开启操作。
仅当模板开启了iCache功能,且通过该模板创建的虚拟机运行在已配置iCache的主机上,iCache功能才生效。
只有数据存储的类型为“NAS存储”、“虚拟化本地硬盘”和“虚拟化基本共享存储”时才能配置iCache;“FusionStorage”类型无法配置iCache。
14.在“FusionCompute”中,选择“虚拟机和模板 > 模板”。
15.在新模板所在行,选择“更多 > iCache配置”。
进入“iCache配置”页面。
 说明:
说明:
若主机未配置ICache所需的物理内存、或处于异常状态,则无法勾选相应的主机。
16.在主机列表中,勾选可以提供iCache所需内存资源的主机,单击“确定”。
可在“任务中心”页面查看iCache配置的执行进度。
配置模板
17.在FusionAccess界面,选择“桌面管理”。
18.在左侧导航树中,选择“业务配置 > 虚拟机模板”。
19.在右侧窗口中,在待发放虚拟机模板所在行,根据实际应用场景选择参数:
“业务类型”:选择“VDI”。
“类型”:根据实际模板类型选择。
20.在弹出的确认提示框中单击“确认”。
返回“虚拟机模板”界面。
21.单击“确定”。
22.在弹出的确认提示框中单击“确认”。
弹出“配置模板保存成功”的提示信息。
23.单击“返回”,确认模板对应的类型。
制作模板任务结束。
桌面发放:
1.在FusionAccess界面,选择“快速发放”。
进入“创建虚拟机”界面。
2.根据实际需求选择已有虚拟机组还是创建新虚拟机组。
选择已有虚拟机组:虚拟机组已通过“桌面管理 > 虚拟机组 > 创建虚拟机组”提前定义。
创建新虚拟机组:自定义创建虚拟机组的名称、描述及类型。
 说明:
说明:
虚拟机组名称由数字、字母、空格、~!@%^_+-组成,首位不能为!@%^,长度范围为1~55个字符。
3.在“站点”、“资源集群”、“主机”下拉列表中选择虚拟机所属站点、资源集群和主机。
 说明:
说明:
针对全内存桌面,选择安装阶段已经创建的独立的全内存集群。
4.选择“本地区域”信息。
 说明:
说明:
“本地区域”为通过“系统管理 > 权限管理 > 区域管理”提前配置的虚拟机所属的区域。
5.单击“虚拟机模板”后的“选择”,在弹出的窗口中选择所需的虚拟机模板,单击“确认”。
6.根据实际需求选择直接继承模板中的如下参数信息,或是重新配置如下参数信息。
CPU个数
内存大小
Qos信息
磁盘个数及磁盘信息
 说明:
说明:
上述参数信息均会自动关联模板中设置的参数值,请根据实际需求选择是否重新配置。
CPU个数:1个~64个。内存大小:1024MB~1024000MB。Windows 8.1(32/64位)、Windows Server 2012 R2操作系统下,CPU个数至少为2,内存至少为2048MB;Windows 10(32/64位)、Windows Server 2016操作系统下,CPU个数至少为4,内存至少为4096MB。
Qos信息:创建普通虚拟机时,建议选择默认值;创建全内存虚拟机、GPU直通虚拟机、GPU硬件虚拟化虚拟机时,“内存资源预留”需设置为最大值。
7.在“GPU卡”区域,根据实际需求选择不同类型。
 注意:
注意:
GPU类型的虚拟机发放完成后,需要对虚拟机进行相应的设置,具体操作请参见F112_高性能图形处理(GPU直通)和F112_高性能图形处理(GPU硬件虚拟化)。
“无”:没有GPU卡,发放普通虚拟机。
“自动分配 > 直通”:系统自动为虚拟机绑定一个GPU卡,指定GPU卡的模式为直通模式。
“自动分配 > 虚拟化”:系统自动为虚拟机绑定一个GPU卡,指定GPU卡的模式为虚拟化模式。
“指定绑定”:虚拟机发放完成后,用户需自行在FusionCompute系统上为虚拟机选择绑定一个GPU卡。
8.在“磁盘”区域,单击“操作”栏的,在弹出的对话框中可配置系统磁盘和用户磁盘信息;单击“磁盘”后的“添加”,在弹出的对话框中可新增用户磁盘信息。
 说明:
说明:
用户磁盘总个数不能超过10个。
创建完整复制以及快速封装虚拟机时:
分配的用户属于Administrators群组,才可在此处添加用户磁盘。当使用该用户盘时,可选择“是否格式化所示数据盘”对用户磁盘进行格式化。
分配的用户不属于Administrators群组,需在创建裸虚拟机中添加。
创建链接克隆以及全内存虚拟机时,需在此处添加用户磁盘。当使用该用户盘时,无需手动对磁盘进行初始化操作。
针对所有类型虚拟机,添加用户磁盘会延长发放时间。
配置系统盘信息时遵守的原则如图所示。

9.单击“网卡”后的“添加”,在弹出的对话框中配置网卡信息。
 说明:
说明:
网卡总个数不能超过12个。
配置网卡信息时遵守的原则如图所示。

10.创建的虚拟机数量。
虚拟机数量为小于等于100的正整数。当第一张网卡为静态IP时(配置网卡时选择“IP获取方式”为“静态分配”),虚拟机数量的输入范围为1~IP段内允许创建的最大虚拟机数(最大数<=100)。若分配的IP在IP段内已被占用,则虚拟机数量的最大值等于IP段内允许创建的最大虚拟机数-已占用的IP数。如某网段内允许创建虚拟机的IP地址数目为80个,但有5个已被占用,则虚拟机数量最大值为75(80-5)。
11.单击“下一步”,进入“配置虚拟机选项”界面。
12.自定义创建虚拟机命名规则,或下拉框中选择已有规则。
自定义创建的命名规则:前缀+数字位。前缀以字母或数字开头,由字母、数字、和-组成;数字位通过1个或多个#表示,长度范围为1~15个字符。
下拉框中选择的命名规则:通过“桌面管理 > 业务配置 > 虚拟机命名规则”提前定义。
 说明:
说明:
链接克隆类型和全内存类型的虚拟机不能使用包含AD域帐号的命名规则。
13.输入“虚拟机名称前缀”,即虚拟机创建但未分配时的前缀名。
当“虚拟机组类型”选择为“完整复制”时,选配此参数。
 说明:
说明:
长度为0~5个字符,由大小写字母和数字组成。
14.选择“域名称”、“OU名称”信息。
“域名称”是通过“系统管理 > 初始配置 > 域/OU”提前配置的“域”信息。
“OU名称”是通过“系统管理 > 初始配置 > 域/OU”提前配置的虚拟机的“OU名称”。
 说明:
说明:
对于快速封装类型、链接克隆类型或全内存类型的模板,此“域名称”需和制作该虚拟机模板时所加入的域的域名保持一致。
管理员如需要对OU内的用户虚拟机执行远程协助操作,此时需选择应用了远程协助策略的OU名称。
用户登录虚拟机之后,管理员才能对用户虚拟机执行远程协助操作。
15.单击“下一步”。
进入“分配桌面”界面。
分配桌面
16.选择“Desktop”信息。
 说明:
说明:
“Desktop”是通过“系统管理 > 初始配置 > 桌面组件 > Desktop配置”提前配置的“DesktopID”信息。
17.自定义创建桌面组名称、类型及描述,或下拉框中选择已有桌面组。
下拉框中选择的桌面组:通过“桌面管理 > 桌面组 > 创建桌面组”提前定义。
 说明:
说明:
桌面组名称由数字、字母、空格、~!@%^_+-组成,首位不能为!@%^,长度范围为1~55个字符。
18.“虚拟机组类型”为“完整复制”时,需配置“设置分配类型”、“添加用户”、“设置权限组”;“虚拟机组类型”为“链接克隆”或“全内存”时,需配置“虚拟机台数”、“添加用户(组)”。
“虚拟机组类型”为“完整复制”时,可通过“导入用户列表”的方式,批量配置“添加用户”、“设置权限组”、“静态IP”、“计算机名称”。
 说明:
说明:
“静态多用户”分配类型:
如果用户A已登录到某台虚拟机,用户B无法再登录到此虚拟机。
如果用户A登录使用某台虚拟机后,断开虚拟机连接但未注销用户,此时用户B也可登录此虚拟机,但登录时会强制注销用户A。
如果在制作模板过程中没有勾选“配置用户登录”,则在快速发放桌面时,不能发放给Users组用户。
在池桌面场景下,如果将池桌面分配给用户组A,为了保证A中所有用户登录成功,A中的所有用户必须直接属于用户组A。
例如:用户a隶属于A部门,同时A部门隶属于C部门,如果池桌面分配给A部门,则用户a可以正常登录池桌面,如果分配给C部门,则用户a无法登录池桌面。
此处也可以选择不配置“添加用户”、“设置权限组”,直接执行步骤 19,即不对虚拟机进行分配。若后续需要分配虚拟机,可参考分配虚拟机进行操作。
19.单击“下一步”。
进入“确认信息”界面。
发放桌面
20.在“确认信息”界面检查配置信息后,单击“提交”。
进入操作成功提示界面。
21.选择“任务中心 > 任务跟踪”。
进入“任务跟踪”界面,可查看任务及各子任务的状态。如果发放桌面失败,请参考域控策略和防火墙配置要求排查域控策略和防火墙配置。
 说明:
说明:
用户虚拟机的Administrator密码为系统生成的随机密码。
分配虚拟机

配置完成如图所示: